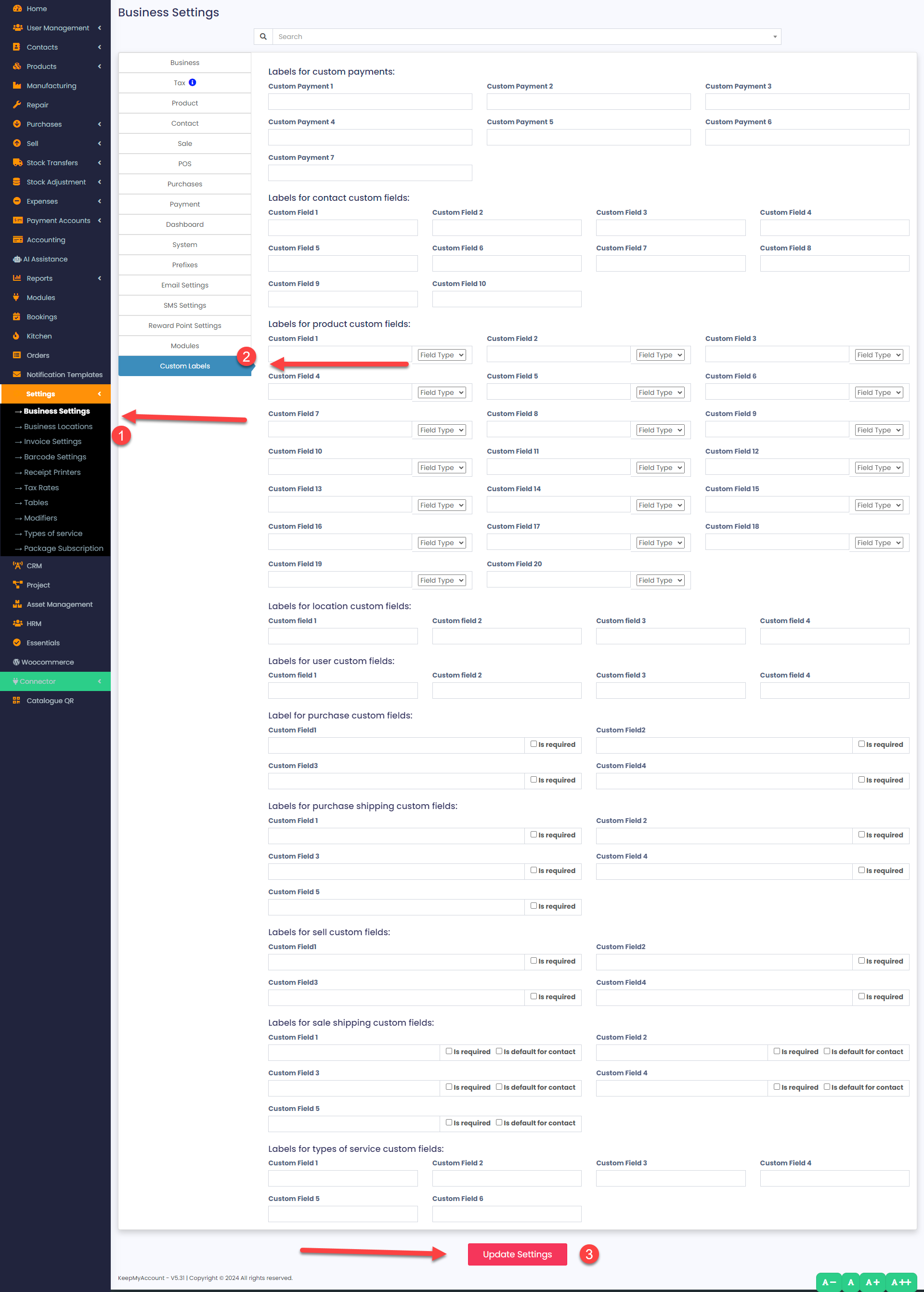How to Add Custom Labels and Fields to Your Products and Purchases #
If you want to customize your products and purchases with more information, you can use the custom labels and fields feature in our app. This feature allows you to create your own fields for different aspects of your business, such as product codes, purchase dates, payment methods, shipping details, and more. You can also choose the data type for each field, such as text, date picker, or dropdown.
To access the custom labels and fields feature, go to Settings > Business Settings > Custom labels. Here you will see a list of different areas where you can add custom fields, such as:
– Labels for product custom fields: #
These are the fields that you can use when adding or editing a product. You can add up to 20 custom fields for each product, and they can be anything related to the product, such as brand code, product code, color, size, etc. To add a custom field, click on the “Add” button and enter the label name and the data type.
– Labels for purchase custom fields: #
These are the fields that you can use when adding or editing a purchase. You can add some custom fields for each purchase, and they can be anything related to the purchase, such as supplier name, invoice number, payment method, etc. To add a custom field, enter the label name in the text box and check the “Is required” box if you want to make the field mandatory. The data type for these fields is always text.
– Labels for purchase shipping custom fields: #
These are the fields that you can use when adding or editing the shipping details of a purchase. You can add some custom fields for each purchase shipping, and they can be anything related to the shipping, such as tracking number, delivery date, carrier name, etc. To add a custom field, enter the label name in the text box and check the “Is required” box if you want to make the field mandatory. The data type for these fields is always text.
– Labels for sell custom fields: #
These are the fields that you can use when adding or editing a sale. You can add some custom fields for each sale, and they can be anything related to the sale, such as customer name, order number, discount code, etc. To add a custom field, enter the label name in the text box and check the “Is required” box if you want to make the field mandatory. The data type for these fields is always text.
– Labels for sale shipping custom fields: #
These are the fields that you can use when adding or editing the shipping details of a sale. You can add some custom fields for each sale shipping, and they can be anything related to the shipping, such as tracking number, delivery date, carrier name, etc. To add a custom field, enter the label name in the text box and check the “Is required” box if you want to make the field mandatory. The data type for these fields is always text.
– Labels for types of service custom fields: #
These are the fields that you can use when adding or editing a type of service. A type of service is a category of products that are not physical goods, such as consulting, training, repair, etc. You can add some custom fields for each type of service, and they can be anything related to the service, such as duration, location, description, etc. To add a custom field, enter the label name in the text box and check the “Is required” box if you want to make the field mandatory. The data type for these fields is always text.
– Labels for contact custom fields: #
These are the fields that you can use when adding or editing a contact. A contact is a person or an organization that you do business with, such as a customer or a supplier. You can add some custom fields for each contact, and they can be anything related to the contact, such as phone number, email address, website URL, etc. To add a custom field, enter the label name in the text box and check the “Is required” box if you want to make the field mandatory. The data type for these fields is always text.
– Labels for custom payments: #
These are the labels that you can use when adding or editing a payment method. A payment method is a way of receiving or making payments for your transactions, such as cash or credit card. You can add some custom payment methods in addition to the default ones provided by our app. To add a custom payment method, enter the label name in the text box and check whether it is a “Cash” or a “Card” type of payment. For example, if you want to create a custom payment method for PayPal, you can enter “PayPal” as the label name and choose the “Card” type.
Once you have added the custom labels and fields, you can use them in your products, purchases, sales, services, contacts, and payments. You will see the custom fields in the add or edit forms of each area, and you can enter the values for each field as needed. You will also see the custom fields in the view or print pages of each area, and you can filter or sort by them as well.
The custom labels and fields feature is a powerful way to customize your business data and make it more relevant and useful for your needs. You can create as many custom fields as you want and use them in different areas of your business. You can also edit or delete the custom labels and fields at any time by going back to the Settings > Business Settings > Custom labels page. We hope you enjoy this feature and find it helpful for your business.