Selling Products, Changing Product Prices, Tax & Discount, Lot number & Expiry #
Go to – Sell -> POS
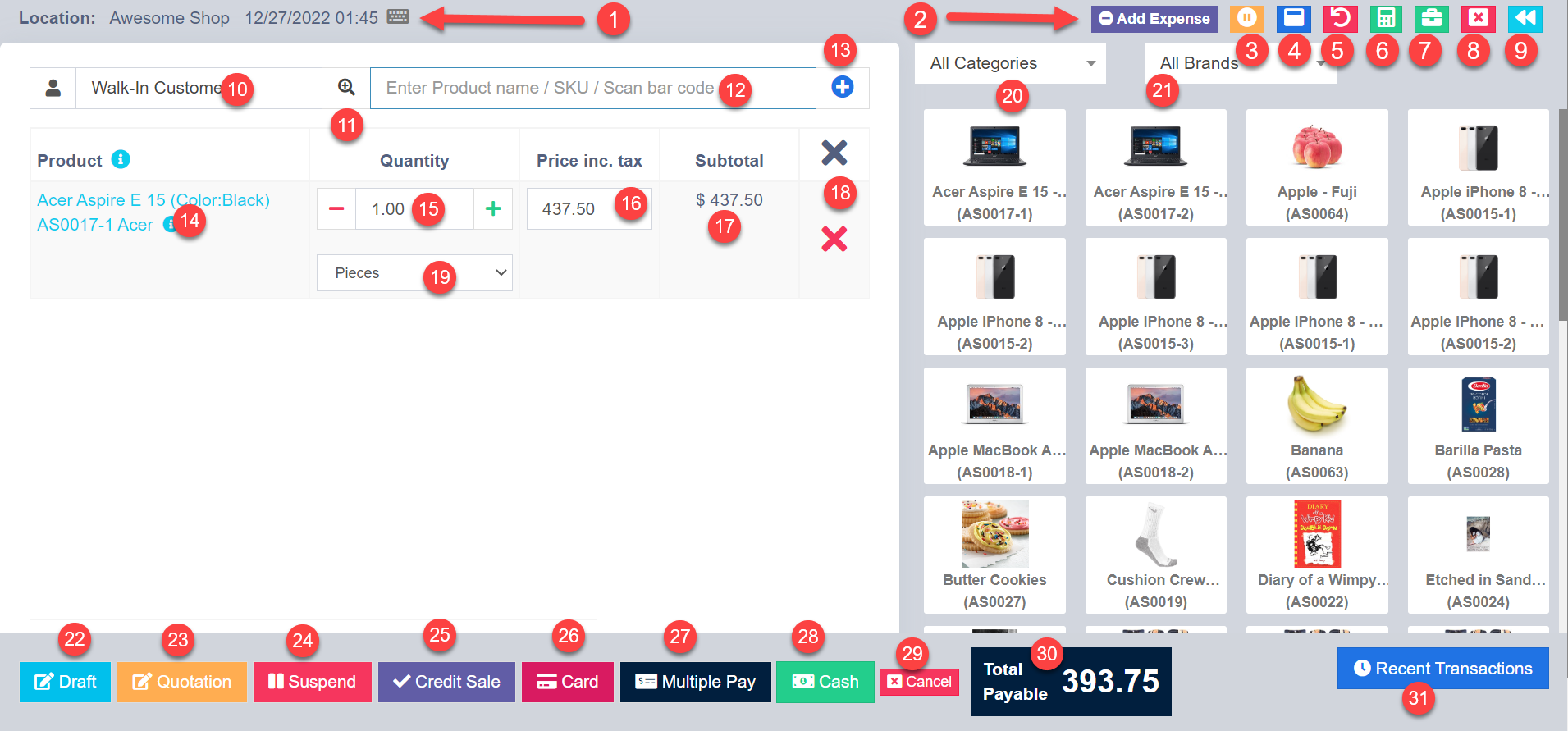
- To see today’s date and time and POS keyboard shortcuts. You can change the shortcut key in the settings menu.( you can change the shortcut key )
- To add expenses from the POS screen, click on the Add Expense button in the top right corner. A popup window will appear where you can enter the expense details and save them.( Add Expense )
- To view all the suspended sales, click on the Suspended Sales button in the bottom left corner. You can resume or delete any suspended sale from there.
- To Fullscreen the window, press F11 or click on the Fullscreen button in the top left corner.
- To do an instant sales return, type the invoice number in the search box and press Enter. You will be redirected to the sales return page where you can enter the return quantity and reason.
- To use the quick calculator, press F2 or click on the Calculator button in the bottom right corner. A popup calculator will appear where you can perform basic calculations.
- To see the live POS register details of the history, click on the History button in the bottom right corner. You can filter the history by date, time, user, payment method, etc.
- To close the daily register, click on the Close Register button in the top right corner. You will see a summary of today’s transactions, including total sales, refunds, credit sales, most sold products, expenses, brands, etc. You will also see a breakdown of cash payments, cheque payments, card slips, etc. You can print or email this report to yourself or others.
- To go back to the dashboard, press Esc or click on the Back button in the top left corner.
- By default, there is a “Walk-In Customer” selected for each sale. You can search for your customer by name/customer id or phone number in the Customer box on the top center. You can also add a new customer by clicking the plus (+) button “Add Customer” next to it. A popup window will appear where you can enter the customer details and save them.
- To add products to the cart, enter the product name or scan the barcode in the Product box on the top center. If multiple products are matched, a dropdown list will appear where you can select the product from it. If there is a single product matched, it will be directly added to the cart.
- To add a new product to your inventory, click on the plus (+) button “Add Product” next to the Product box. A popup window will appear where you can enter the product details and save it.
- To edit a product in the cart, click on the product name in the cart list on the right side. A popup window will appear where you can change the unit price, tax, and discount of a product, and add notes. Click Save to apply the changes.
- To change the quantity of a product in the cart, use the “- ” or “+” buttons next to it or type in a new quantity in the Qty box. More Details
- To change the price of a product in the cart, type in a new price in the Price box next to it.
- The total amount of each product in the cart is shown in the Total box next to it. The subtotal of all products in the cart is shown at the bottom of the cart list.
- To remove a product from the cart, click on the “X” button next to it.
- To choose a unit for a product in your inventory or in your cart, use
the Unit dropdown list next to it. You can choose from Pcs,
Cartoon, Dozen, etc. - To filter products by category in your inventory or in your cart, use the Category dropdown list on the top right corner. You can choose from any category that you have created for your products.
- To filter products by brand in your inventory or in your cart, use the Brand dropdown list in
the top right corner. You can choose from any brand that you have created for your products. - To filter products by Brand, select the product Brand from the drop-down menu.
- To save an invoice without any sales, click the Draft button. This can be used to create a quotation for a customer.
- This option for making a quotation
- To suspend a sale temporarily, click the Suspend button. You can view and resume the suspended sales from the icon marked Top Number “3”.
- To make a credit sale, select the Credit option and enter the customer details.
- To accept a card payment, select the Card option and click the Finalize button. You do not need to enter the card number.
- To accept a split payment, select the More option and enter the amount for each payment method. For example, if the total amount is $100 and the customer pays $30 in cash and $70 by card, enter $30 for Cash and $70 for Card. Detail Click here
- To accept a cash payment, select the Cash option and enter the amount received. The system will calculate the change due.
- To cancel an invoice, click the Cancel button. This will clear all the items and reset the invoice. Canceled invoices are not saved in the system and do not affect the stock levels.
- To view the total amount due by the customer, look at the Total field at the bottom of the invoice.
- To view the recent 10 sales and 10 quotations or drafts, click on the History button. You can also delete, edit or print them from there.
Selecting the Lot number for a product #
- If lot number is enabled then it will show the option to select lot number. (Enabling Lot number)
Selecting Expiry for a product #
- Expiry Date: If the expiry date is enabled then it will show the option to select the lot number. (Enabling expiry)
Changing Product Price, Tax & Discount for a product #
- After the products get added, click on the product name to modify product price, tax & discounts.
NOTE: Option for different tax in products will be shown only if - Inline tax is enabled. You can enable it from Business Settings -> Tax -> Enable Inline Tax in the purchase and sell
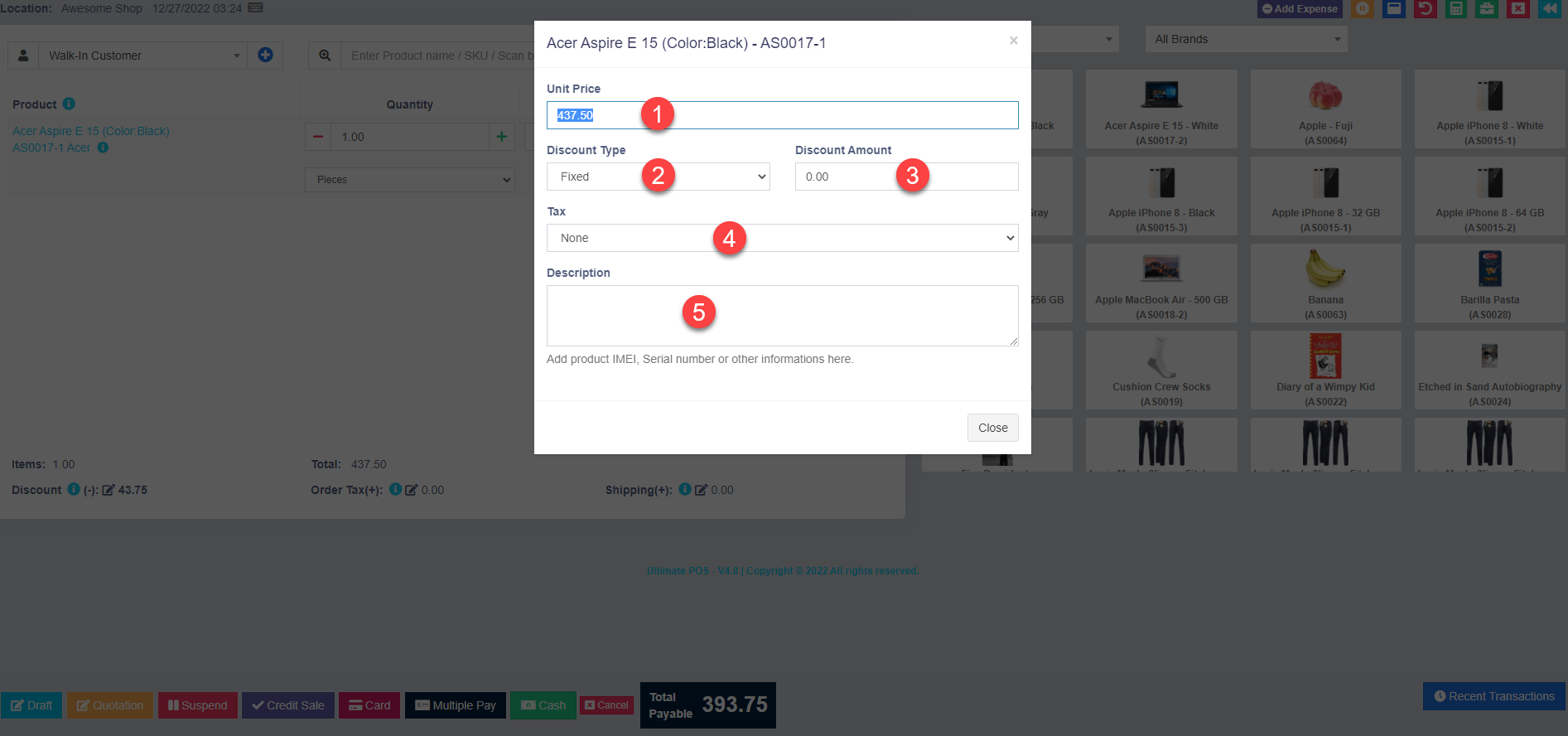
- Product Unit Price before Tax you can change the price if you need from here
- Select the product discount type Fixed or Percentage
- after you can decide the discount amount.
- if the product has Taxed you can select the tax, which is Inline Tax, if you are using Order Tax don’t select here because if you select inline tax and order tax invoice will show both taxes, so please make sure which tax your business
- If you need to add any notes like IMEI, Serial Numbers, or Any other information you can type them here, and you need to enable show description when you create this product ( Option 9 ) and invoice setting both ticks you need to enable otherwise this note will not appear in the invoice.
#
To finalize the invoice click on Finalize – Add the payment options and save it.
On save it will display an invoice printing option.
NOTE: For the invoice to print correctly – The Margins options should be set to “Default”.
The list of sales can be viewed from Sell -> List Sales.
A list of drafts can be viewed from Sell -> Drafts.
Both Sell & Drafts can be edited to make any changes.
Express Checkout: Express Checkout means the sale will be marked as Paid and the payment method will be cash. No separate payment screen will be displayed. Printing of invoices depends on the business location settings.
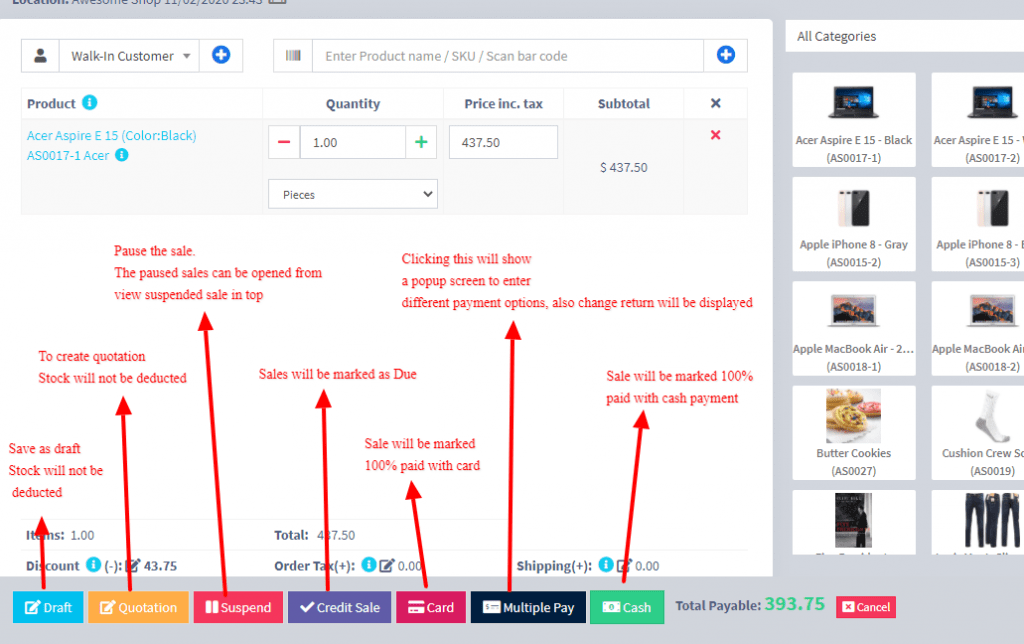
100% Credit Sales #
- To sell on credit to the customer you first need to enable this button by going to Settings -> Business Settings -> POS -> Show Credit Sale Button
- Then on the POS screen, you will be able to see a button “Credit Sale”, simply click this button to make sales on credit.
Half Credit & half payment Sales: #
Suppose the invoice amount is $1000, the customer pays $700 cash, and $300 is credited amount on him, then follow these steps:
- Click on the multiple pay button
- Select the payment method and enter the amount paid by the customer. ($700 in our example)
- Click finalize payment.
- Now, the pending amount is automatically added as a credit amount on him (or an amount to be taken from the customer)
Suspended Sales #
Suspend Sales means the unfinished sale or hold Sale.
Suspended sales stock gets deducted from available stock. You can view all suspended sales by clicking on the Yellow Color button present at the very top right of the screen (above the date).
Some Use Cases of Suspended sales #
- In a grocery store, if you have a suspended button, you can suspend a particular customer’s sales and entertain another customer, when he comes back you can proceed with his sale.
- In a Restaurant, you can suspend the order of customers if not yet paid, and finish it when they finish eating and paid their order, so you can proceed to final sales. You can put Table 1, Table 2, Table 3… so when they finish it’s easy to identify Table 3 going to pay.
- In the hotel, lots of customers check in to stay for 2 nights and order some foods, and customers say, just charge to room 024. So you can suspend their orders and edit if there is some additional order and suspend again. Finally, it is when they pay their bills. on Hotel, on Reference Number: Room 009, Room 012
Card / Multiple Pay / Cash #
- Multiple Pay: Used when the customer wants to pay with different payment methods like some amount by card, some by cash, and some other payment methods. This option is also used when the customer doesn’t pay the exact tender amount and you need to calculate the Return Change.
- Card: Used when the customer wants to pay the complete invoice by card.
- Cash: Used when the customer pays the exact amount of the invoice in cash. If the customer pays less or more amount than the invoice amount then use Multiple Pay to get a change return.
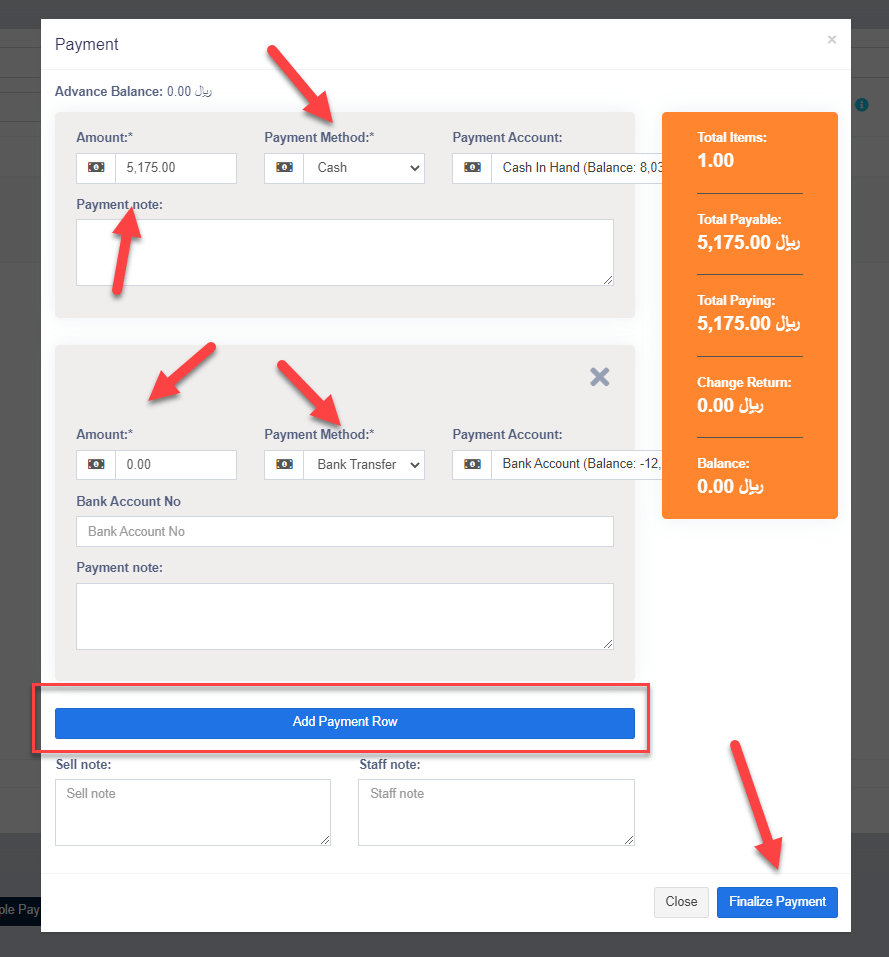
Adding payments from Contact #
Go to contact -> Suppliers. Click on actions for the supplier and it will show “Pay Due amount”, click on it and pay the amount. The “Pay Due amount” this option is not displayed if there is no payment due.
Adding/Editing Payment Method or Pay-Via #
Follow Add/Edit Pay-Via / payment method.
Rounding Mechanism for total Sales amount or total payable #
Rounding helps to round the total payable to the nearest currency exchange available.
To enable rounding go to Settings -> Business Settings -> Sales and choose the Amount rounding method
Amount rounding method
- Round to nearest whole number: It will round the payable value to the nearest whole number. For example, 1.49 will be rounded to 1.00, and 1.51will be rounded to 2.00
- Round to nearest decimal (multiple of 0.05): It will round the payable value to the nearest decimal number which is a multiple of 0.05. For example, 1.49 will be rounded to 1.50, 1.51 will be rounded to 1.50, 1.59 will be rounded to 1.60, 1.54 will be rounded to 1.55
Similarly, all other rounds to the nearest decimal number work as per the multiplier.



