Different Products have different units. KeepMyAccount allows you to add different units for products.
Adding Units #
- Go to Products -> Units
- Give the unit name, and a short name, and choose if want the unit to allow decimals.
Example:
Name: Meter
Shortname: Mtr.
Allow Decimal: Yes.
Allowing decimal allows you to purchase/Sell the product in decimal and vice-versa.
Multiple Units: #
This can be useful if you purchase products in a different unit and sell it in a different unit.
For example: Purchase in dozens and sell in pieces.
Or purchase in boxes and sell in pieces.
Steps:
- Add the lower unit from Add Unit Screen. For example pieces.
- Add the higher unit as per the screenshot:
- Check “Add as multiple of another unit”
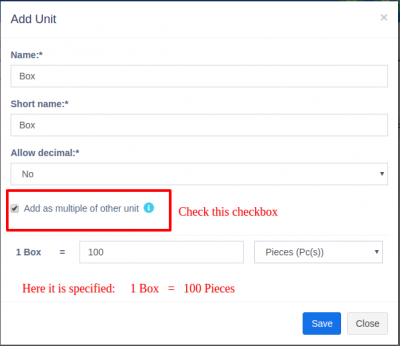
- Provide the conversion Details.
- Use the unit in Add/Edit Product. While adding/editing purchase/ sale you can see the dropdown for units. Select the desired unit and it will change the unit purchase/sales price accordingly.
NOTE: You will not see the main Units (Dozen in this example) in the Add-Product Unit dropdown, select piece as the unit of product. All purchases/sales get saved in the lower unit (pieces in the above example). So after adding purchases/sales if you edit the conversion details, it will affect the purchases/sales quantity accordingly.
Secondary Units: #
Secondary units can be added to products. A secondary unit can be used if a particular product’s subunit may vary each time. For example, 1 piece of stone can be 10 kg or 20 kg, or 30 kg.
To enable this go to Settings-> Business Settings – > Products.
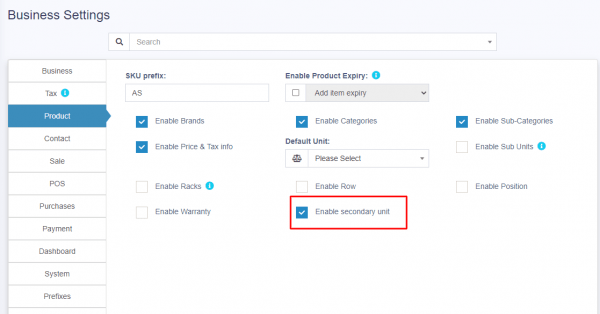
On enabling this, a secondary unit label will be shown in add/edit products screen.
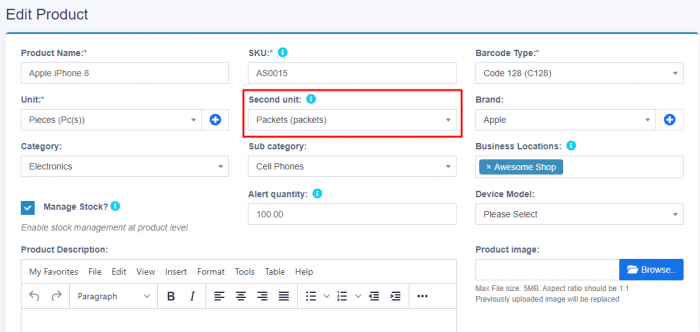
Selecting this product in the purchase/sale/POS screen will also show the secondary unit label.
The details of secondary units for products are shown in the product stock history of that product.
NOTE: The secondary unit is not considered for calculation. It is only used for the user’s knowledge of tracking the products with varying subunits.
Selecting relevant Sub Units for a products #
For some products, not all sub-units will be required. Suppose for example you sell Oranges only in Dozens or only in pieces then it will be useful.
Enable it from Business settings ->Products -> Enable relevant sub-units
Now when adding products select the Unit for the products and it will give the option to select multiple applicable sub-units. Selecting the sub-units will allow you to do purchases or sales on these selected sub-units.



