To add opening stock:
- Go to List Products
- Actions > Add or Edit Opening Stock
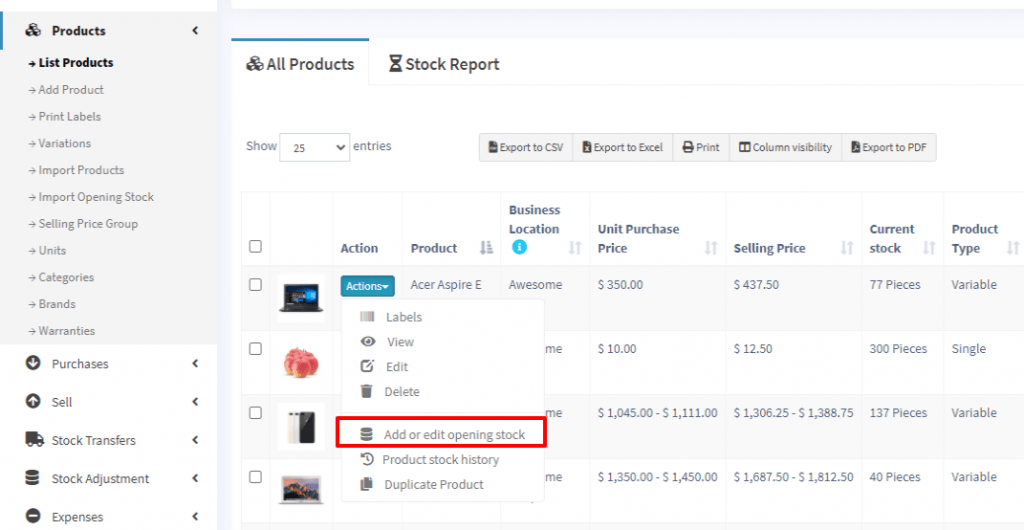
Editing opening stock (or) Making opening stock 0: #
NOTE: If you have already added an opening stock and have to edit it, follow the steps below.
- Click the ‘+’ symbol.
- A new row will be created
- Add the new amount there
To make the opening stock ‘0’, add a negative value in step 3
Eg) If the existing opening stock is 10, add -10 to make the stock quantity 0, or if you add a negative amount (-4) then the amount will be 6.
How to Import Bulk Opening Stock in Your Inventory System #
If you have a large number of products that need to be adjusted or entered as opening stock, you can use the Import Opening Stock feature to save time and effort. This feature allows you to upload an Excel file with the details of your products and their stock levels. Here are the steps to follow:
1. Go to Products-> Import Opening Stock on your dashboard.
2. Download the sample template and open it in Excel.
3. Fill in the required columns for each product: SKU, QTY, and Unit Cost (Before Tax). You can also fill in the optional columns if you have additional information.
4. Make sure that the SKU of each product matches the one in your inventory system. If there is a mismatch, you will get an error message when you upload the file.
5. Save the file and upload it using the Browse button.
6. Wait for the confirmation message and check your inventory for the updated stock levels.
By using this feature, you can easily import bulk opening stock in your inventory system and keep track of your products.
Note: The import opening stock feature does not affect your profit and loss report. It only updates the stock quantity of your products.



